Save
This icon is one of the most self-explanatory of the icons.

Clicking on this icon saves your work and refreshes the screen. If you were in full screen mode, then you will have been returned to the original screen. When you select save on a new page, it saves and closes the page, returning you to the Page Manager.
**NOTE** This only works in the Pages section. This does not work in the modules, such as the News Manager, that use the WYSIWYG.
Cut
This icon is used for moving content from one place to another that you do not want repeated.

2a. Highlight the text you want to move.
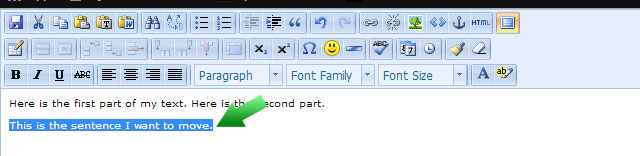
2b. Click on the cut icon. The text will disappear- This is supposed to happen!
2c. Select where you want the text to go.
2d. Select the “paste” from the menu(shown below). Your text will appear where you selected.

**NOTE** Some browsers do not support the WYSIWYG cut and paste features. You can still use the keyboard shortcuts, however. These are listed below. The second one is for Mac users only.
- Cut: ctrl-x OR command-x
- Paste: ctrl-v OR command-v
Copy
This icon, used with the paste icon, can make a copy of the text you select anywhere on the page that you desire it to be.

3a. Select the text that you wish to copy.
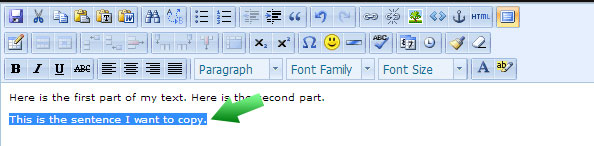
3b. Click on the copy icon.
3c. Unselect your text and click on the location where you want your new text to go.
3d. Click on the paste icon. Your text will appear.

**NOTE** Some browsers do not support the WYSIWYG copy and paste features. You can still use the keyboard shortcuts, however. These are listed below. The second one is for Mac users only.
- Copy: ctrl-c OR command-c
- Paste: ctrl-v OR command-v
Paste as Plain Text
Pasting from a website? From Google Docs? Here’s the icon you need to use. This icon is used to paste from anywhere online by removing all formatting and code tags from text before putting it in your document.
All you need to do is copy the text from the other document, then use this button to paste it into the document.
When the alert popup appears, simply click okay to acknowledge that you realize that Paste as Plain Text is on.

**NOTE** If you are pasting from a Word document, see the next section. This button will not work for Word Documents.
Paste From Word Document
Ever tried to paste something from a Microsoft Word Document and have it come up as a series of unintelligible symbols? This icon prevents that.
All you need to do is copy the text from the Word document, then paste it into the WYSIWYG editor using this icon.

When you use this icon, a window will appear.
Simply paste your text into the window and click "Insert" to paste from a Word Document.
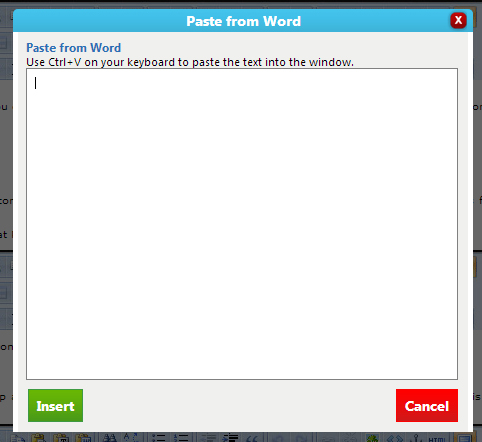
«Previous 1.2 WYSIWYG Editor | Table of Contents | Next 1.2.02 Find and Replace»
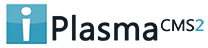

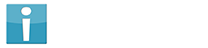


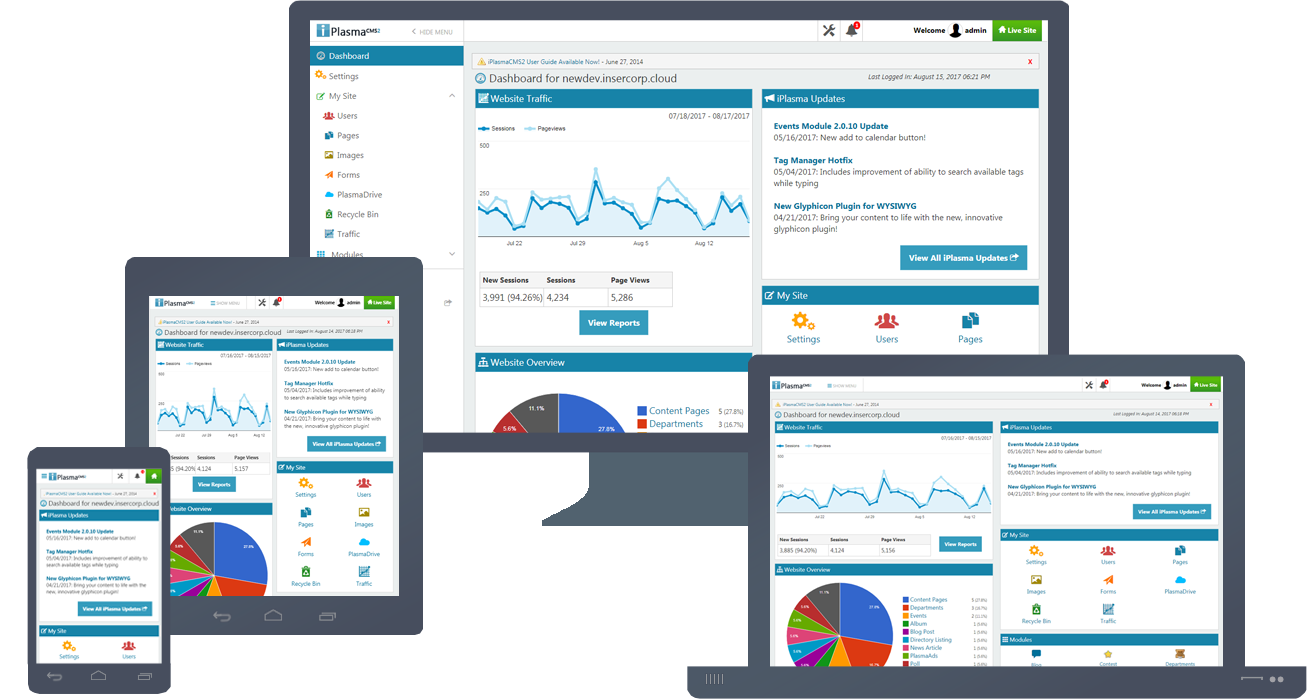






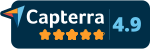
 Made in the U.S.A.
Made in the U.S.A.