To access the gallery module, click on "Modules" and then "Gallery." You will be brought to the screen shown below.
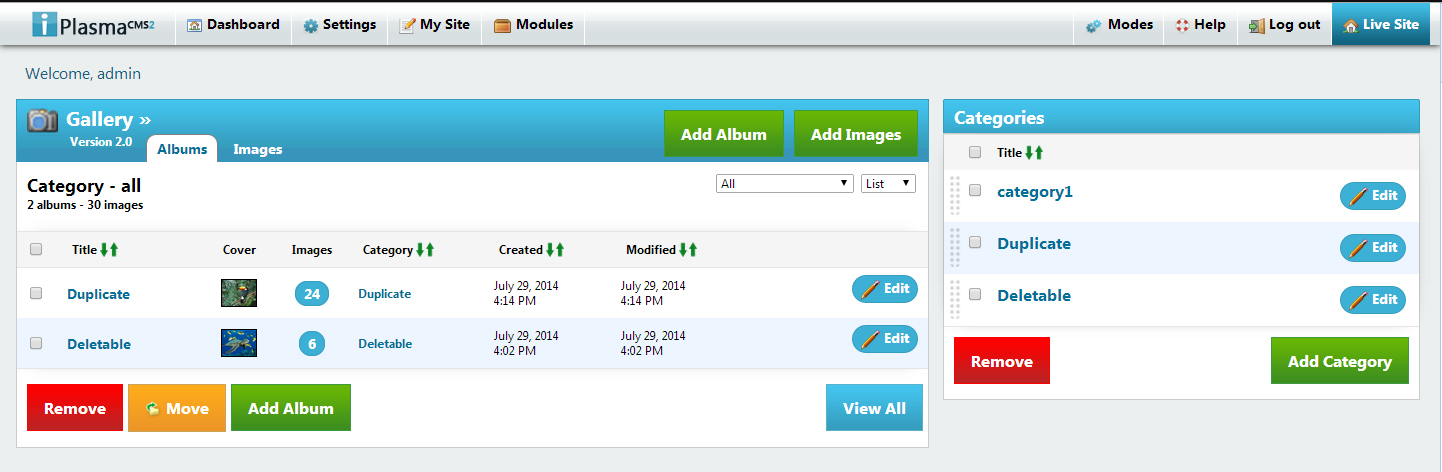
- Categories
- Albums
- Adding Albums
- Editing Albums
- Deleting Albums
- Moving Albums
- Sorting Albums
- Changing and Viewing Cover Photo
- Images
Categories
Adding Categories
To add a category, simply click the "Add Category" button shown below.
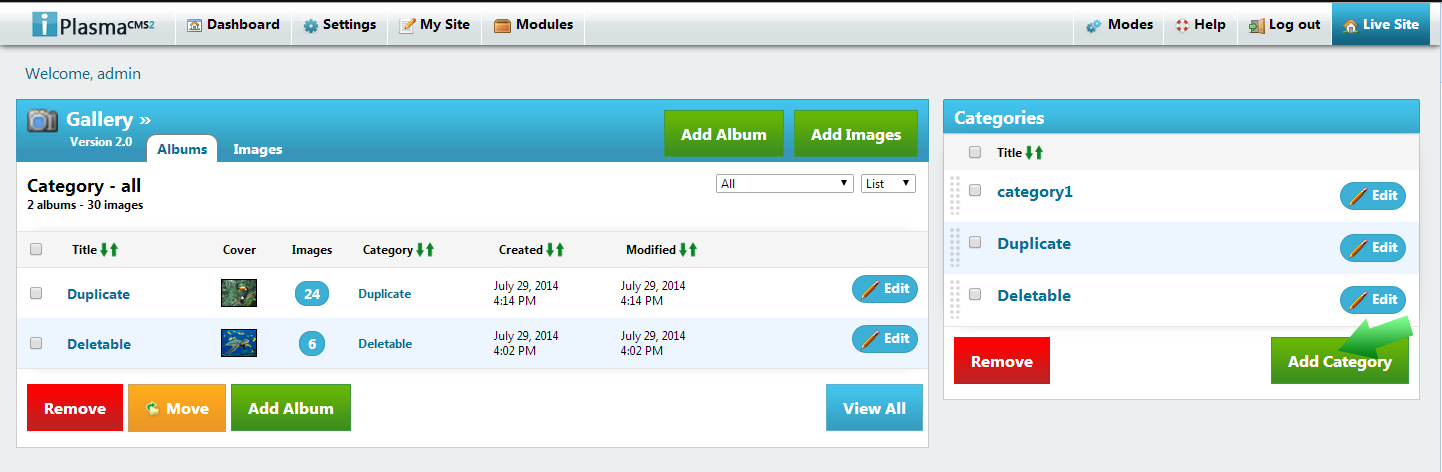
You will be brought to the following screen.
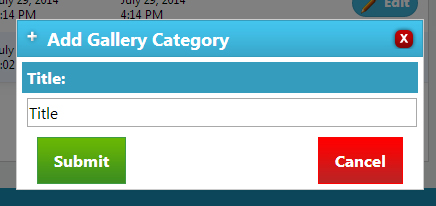
Fill in the information presented and click "Submit."
Once you do so, you will be brought to the "Add Albums" Screen (instructions here) if you do not wish to add an album to your category, simply click "Cancel" and you will be brought back to the landing page.
After this, you will be brought to the "Add Images" page (instructions here) if you do not wish to add photos to your album, simply click "Cancel" and you will be brought back to the landing page.
Editing Categories
To edit a category, simply click on the edit button next to the category that you want to edit.
Deleting Categories
To delete a category, select the category you wish to delete and click "Remove."
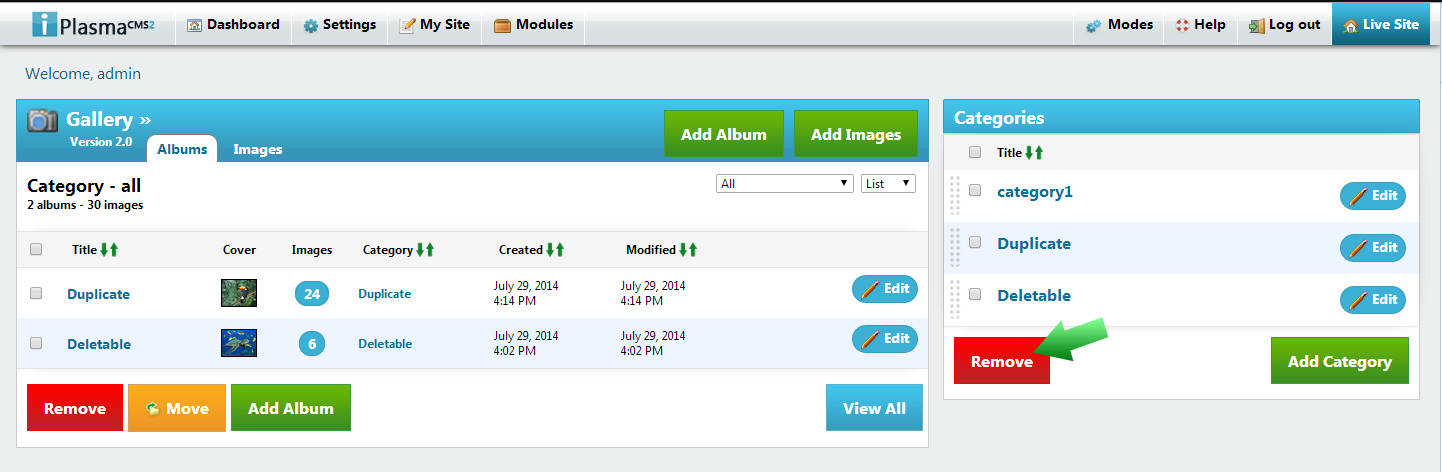
Ordering Categories
To change the order of the categories, you can either order them by when they were uploaded(default), alphabetically, reverse alphabetically, or custom.
To make the order alphabetical or reverse alphabetical, click the arrows next to title.
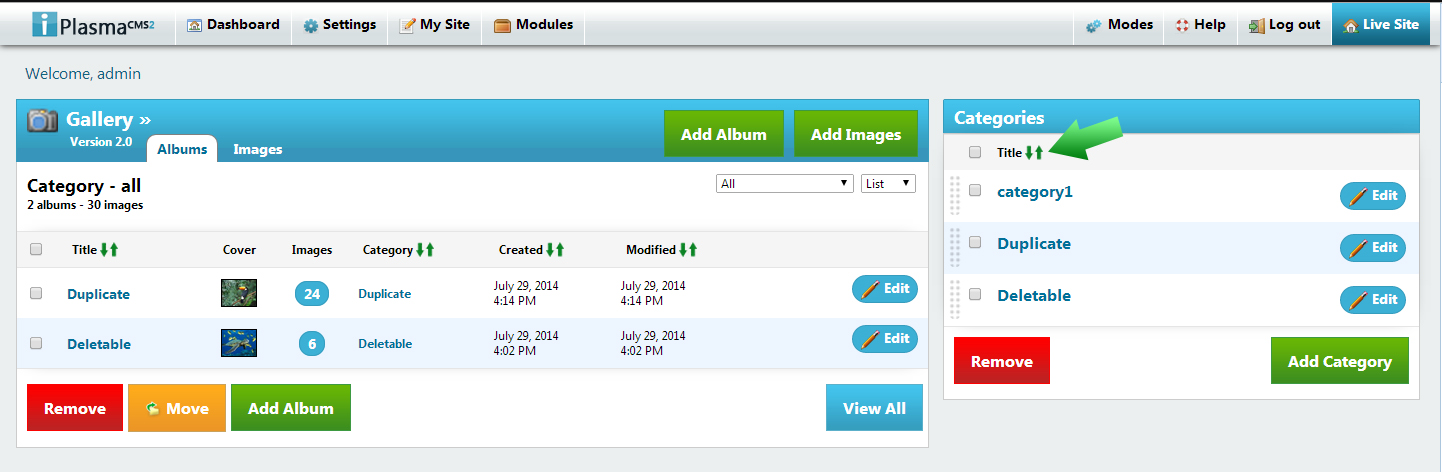
To customize the order of the categories, simply click and drag.
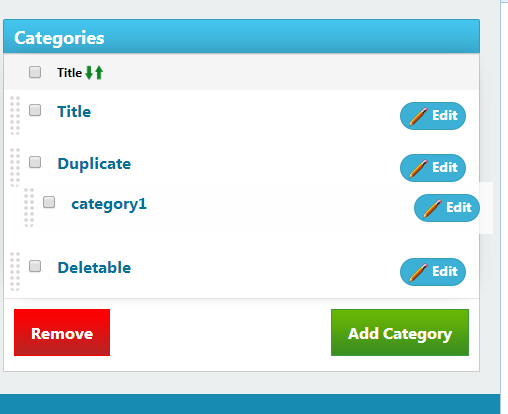
When you are satisfied, click on "Save Ordering."
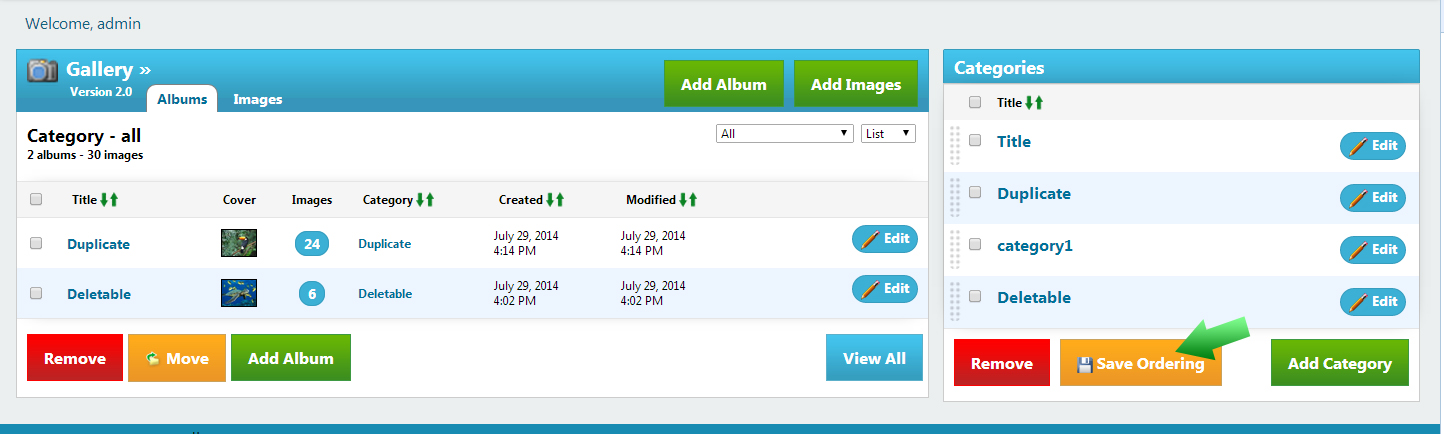
Albums
Adding Albums
To add an album, simply click on "Add Album."
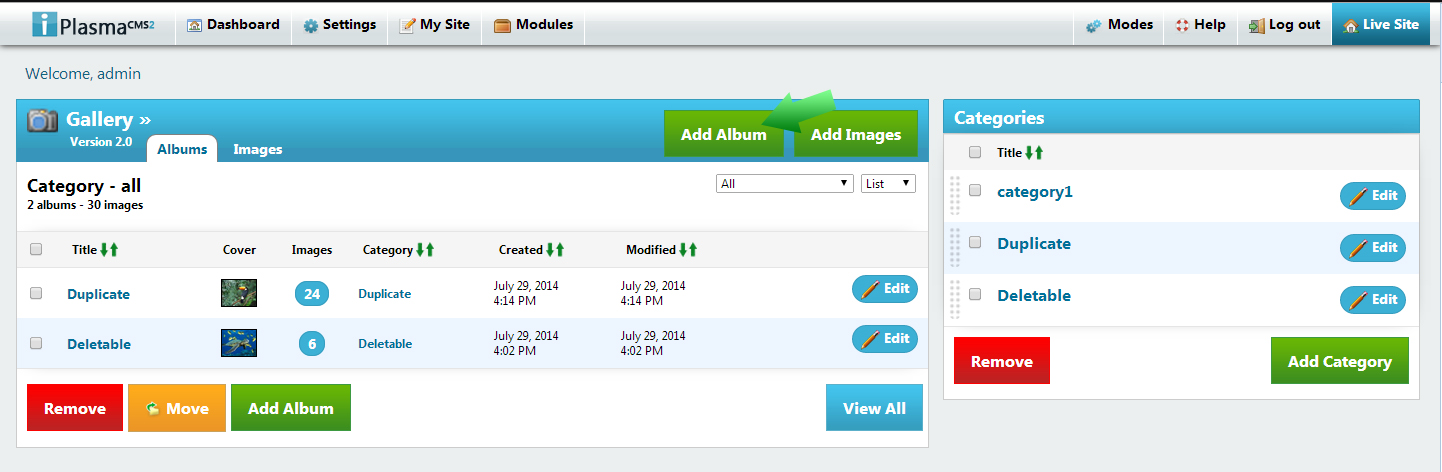
You will be brought to the screen shown.
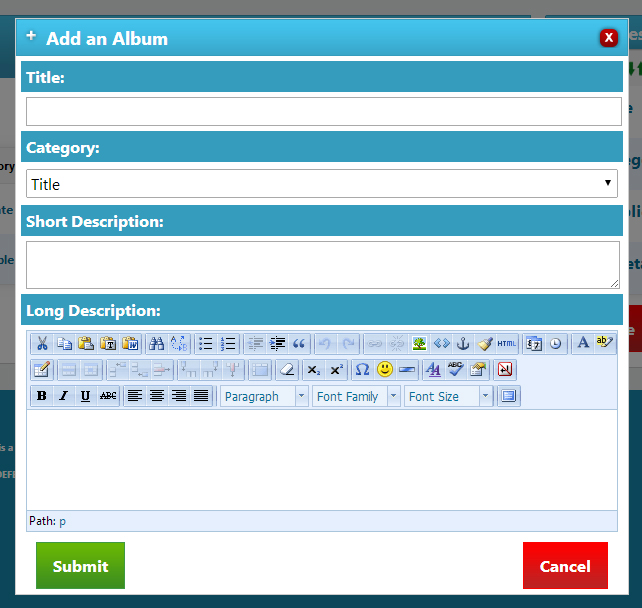
Fill in the information presented and click "Submit."
After this, you will be brought to the "Add Images" page (instructions here) if you do not wish to add photos to your album, simply click "Cancel" and you will be brought back to the landing page.
Editing Albums
To edit an album, simply click edit next to the album you wish to edit.
Deleting Albums
To delete an album, check the box next to it and click remove.
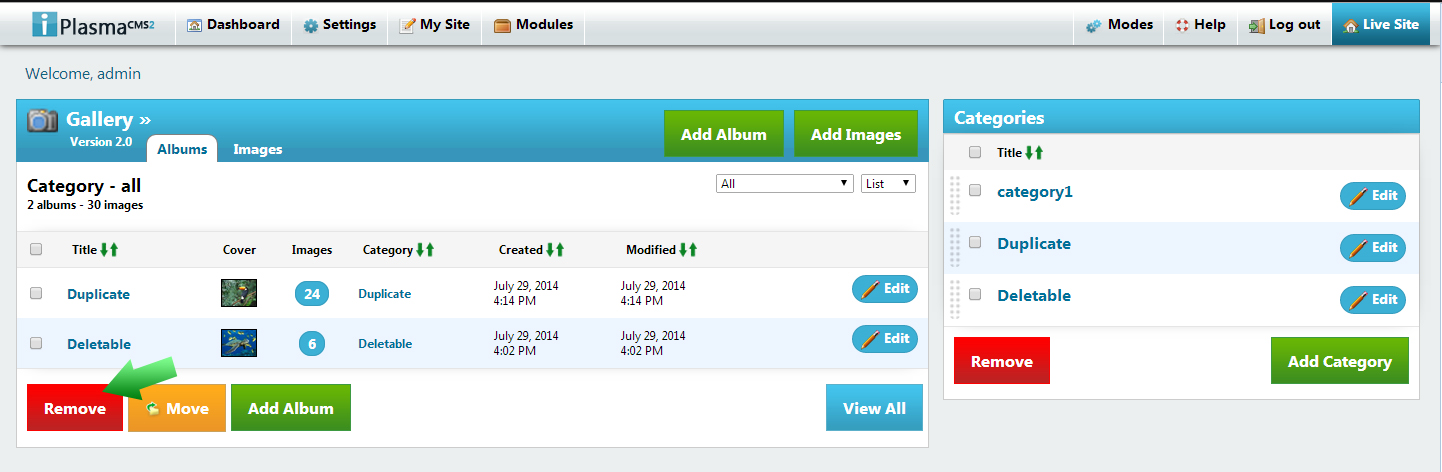
Moving Albums
To move an album, simply select the album you wish to move and click "Move."
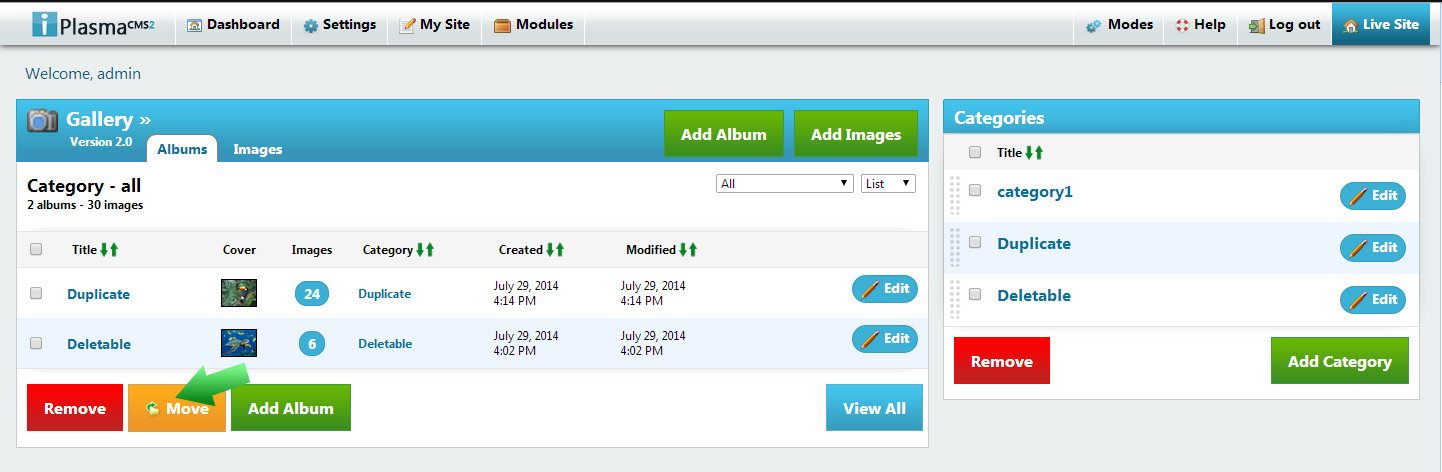
Sorting Albums
To sort albums, click on the drop downs shown and you can filter the albums by category.
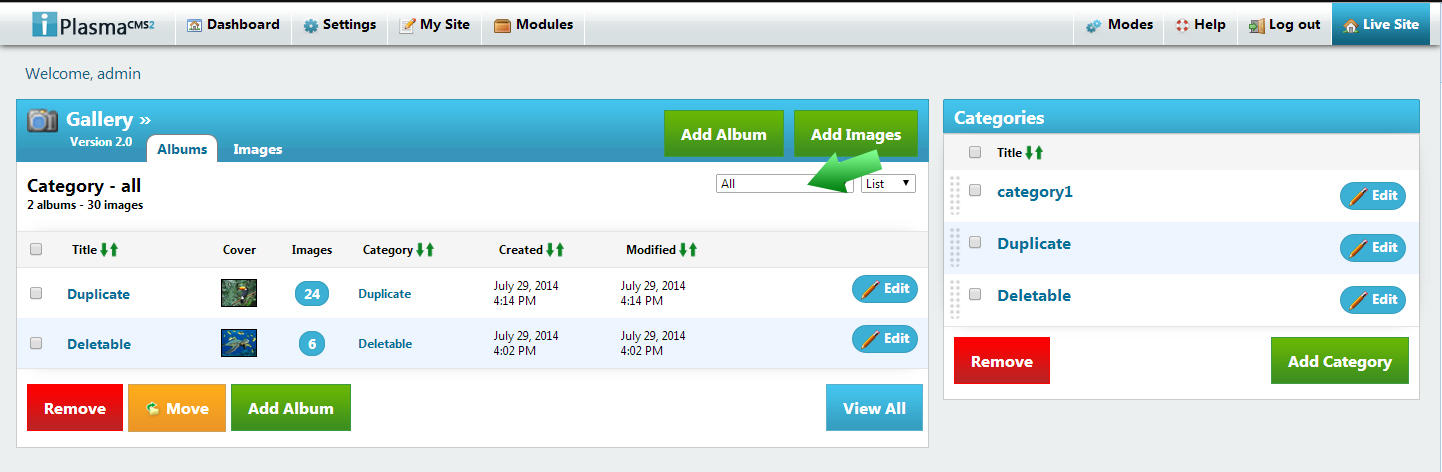
The following drop down changes the view of the album to tile view
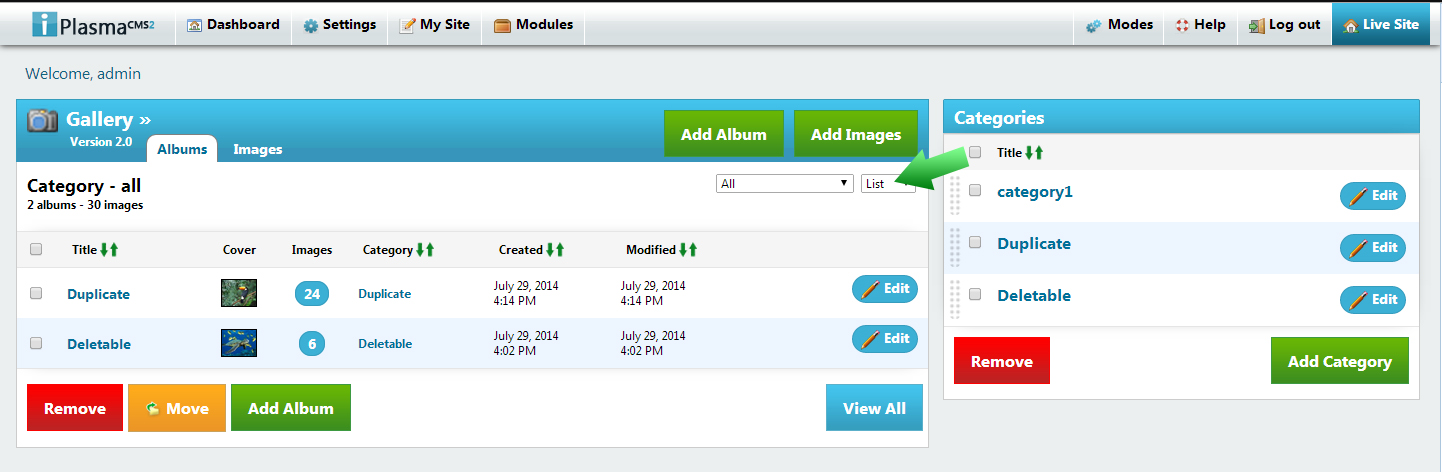
Changing and Viewing Cover Photo
To see your cover photo, simply hover your mouse over it and it will zoom in.
To change the cover photo, click on the cover image for the album you choose.
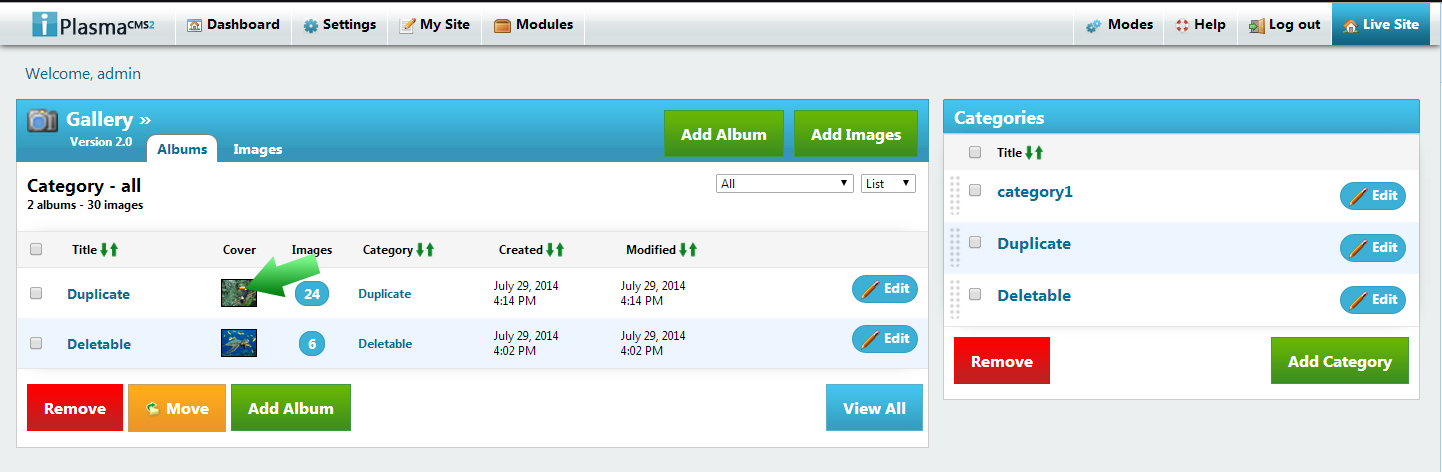
You will be brought to the following screen.
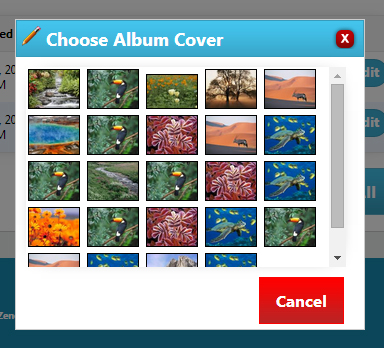
Choose a new cover image.
Images
Viewing Images
There are two ways to view images. Firstly, you can click on the "Images" tab which will change the view.
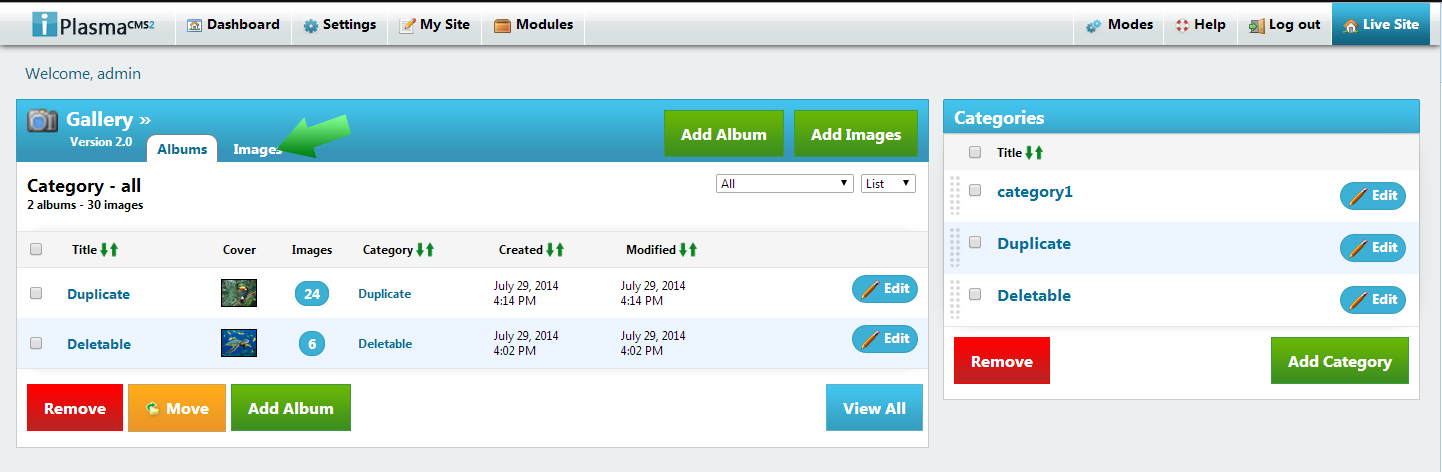
Secondly, to view the images from a specific album, click the button shown below.
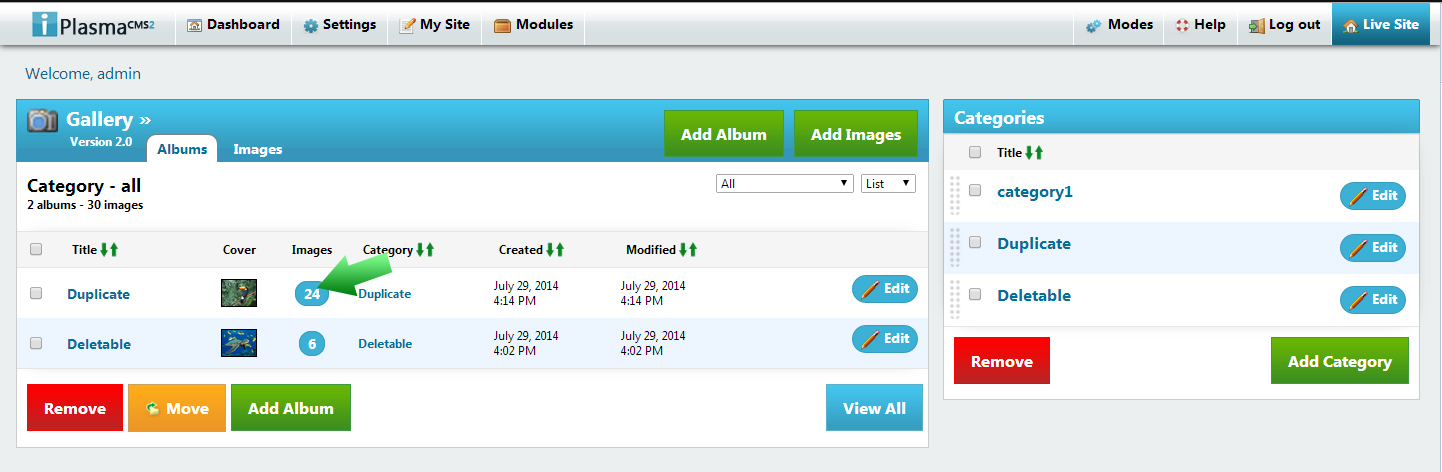
Adding Images
To add an image, simply click Add Images.
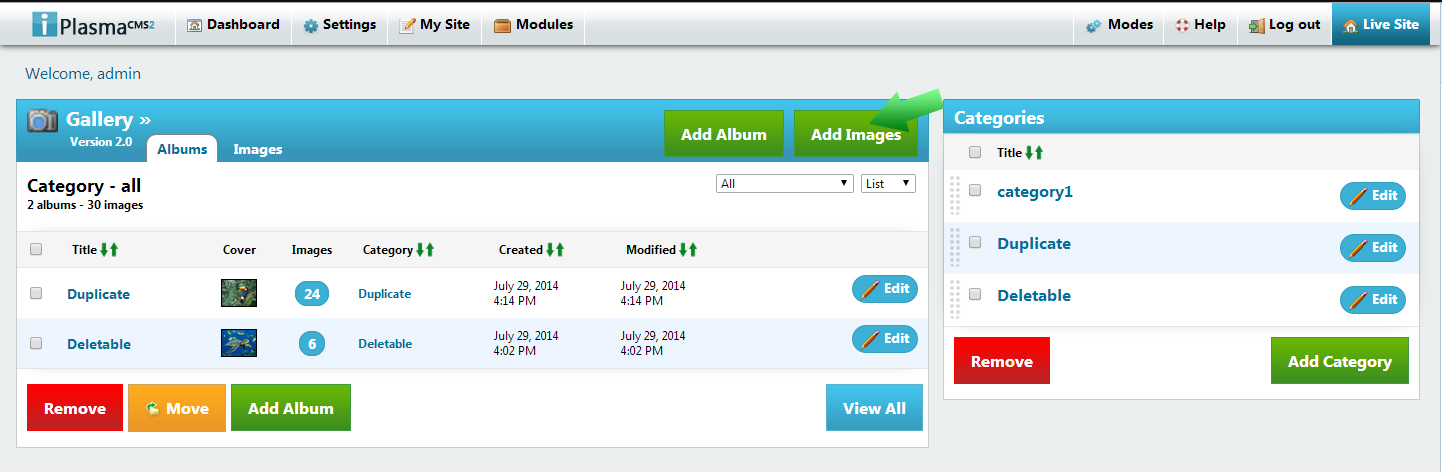
This will bring you to the following screen.
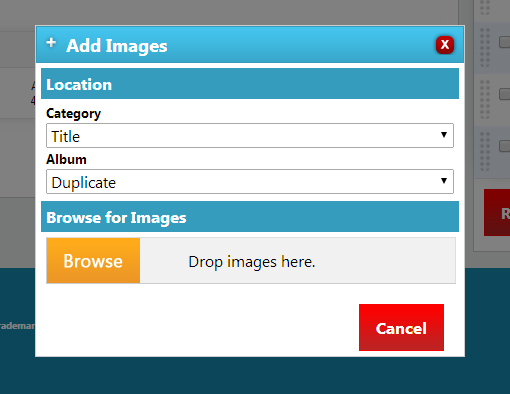
From there, you can set the location of your images, and you can also bring the images into the uploader by either dragging and dropping them from a folder into the window, or by clicking browse and finding them manually.
Editing Images
To edit an image, simply click the "Edit" button next to the image.
Deleting Images
To delete an image, click on the box next to the image that you want to delete and click "Remove."
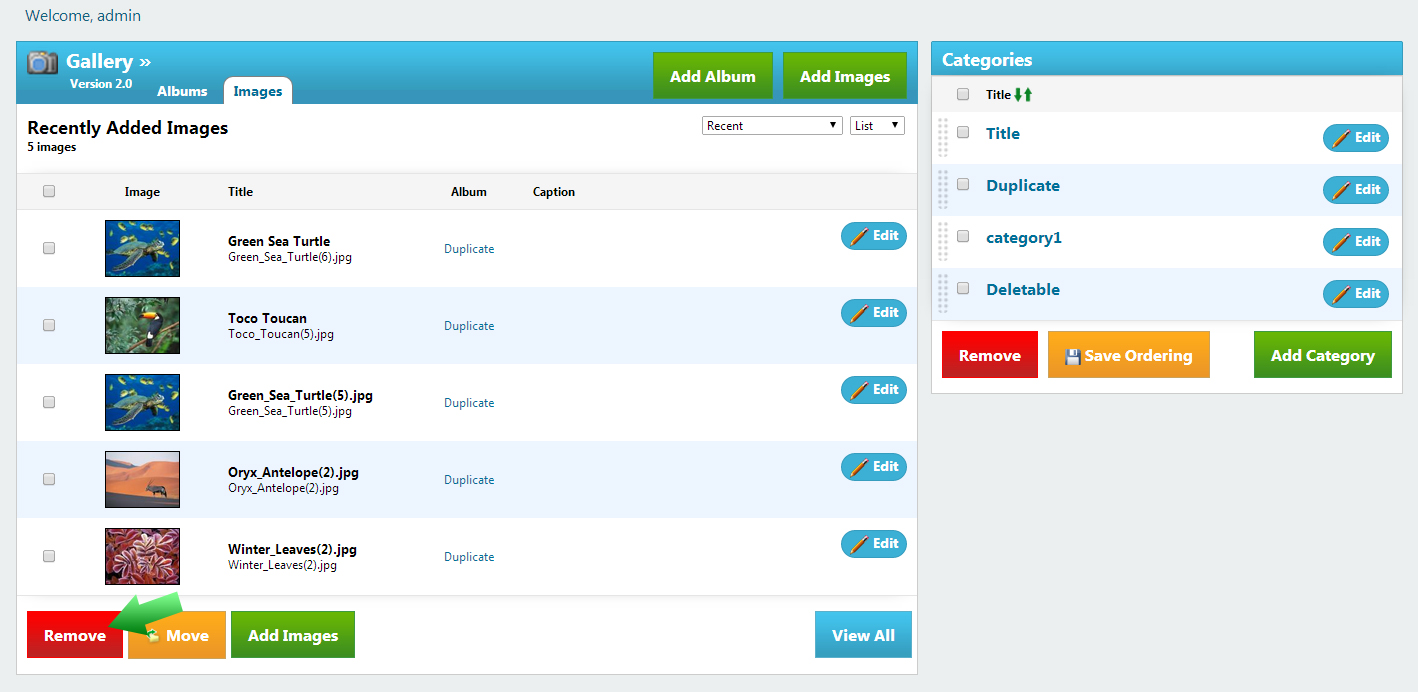
Sorting Images
To sort the images, click on the drop down and choose which album you want to view photos from.
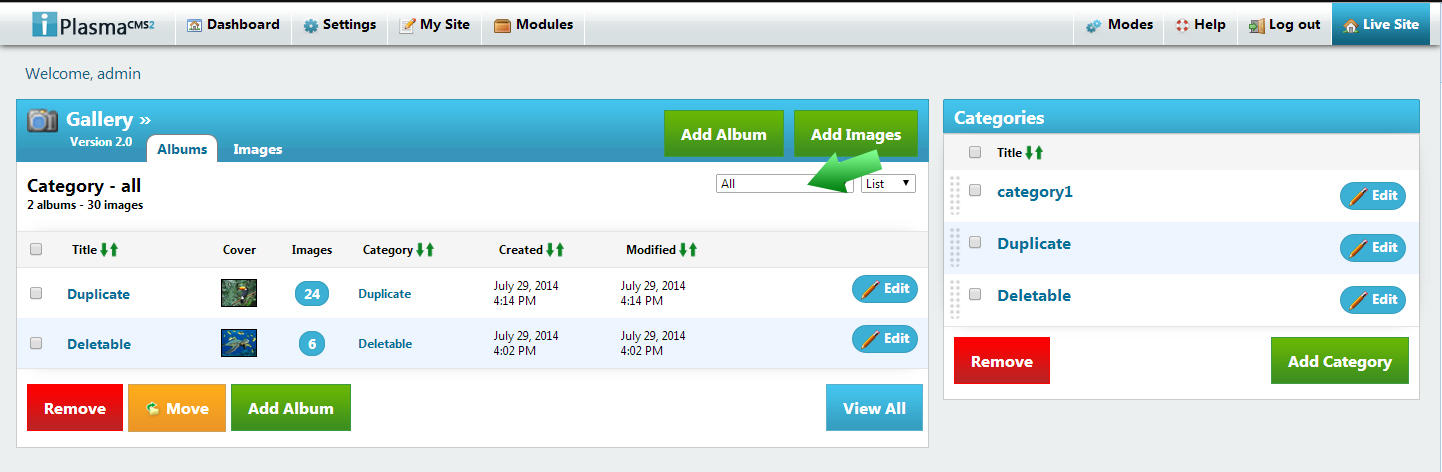
The other drop down changes the view from a list to icons.
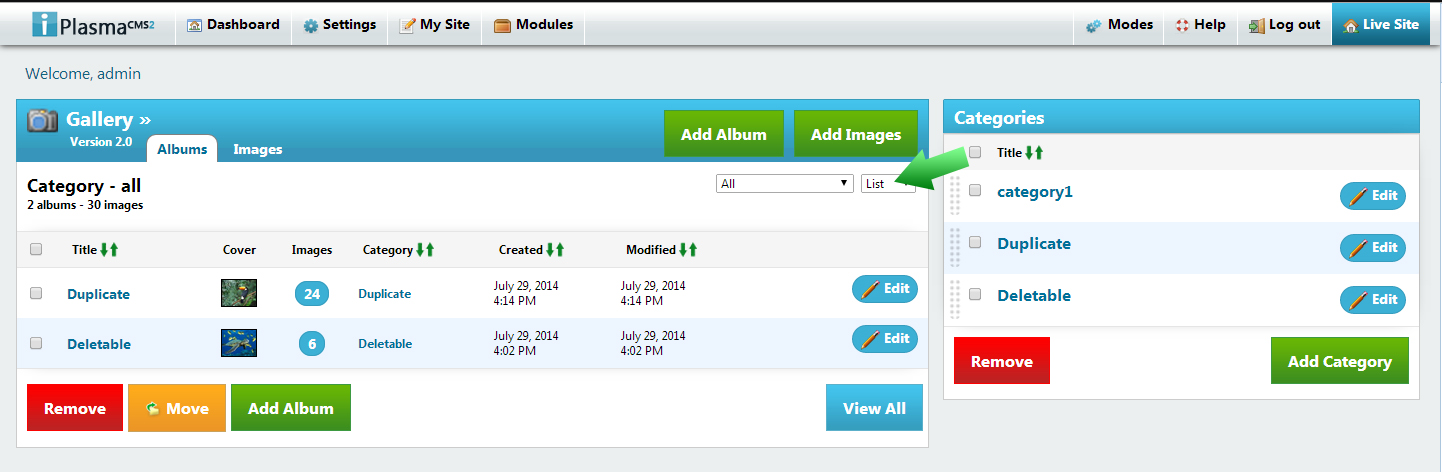
Moving Images
To move an image, simply select the album you wish to move and click "Move."
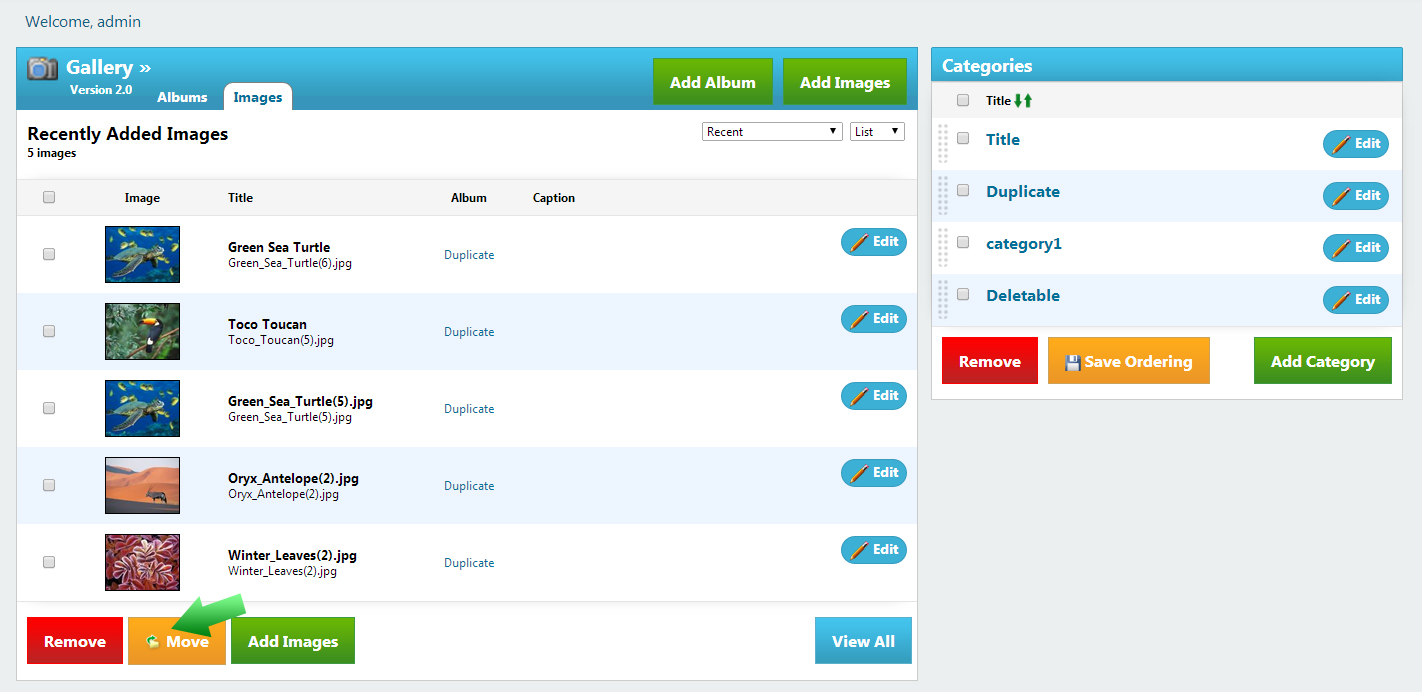
Select the new Album and/or category for your image
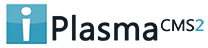

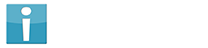


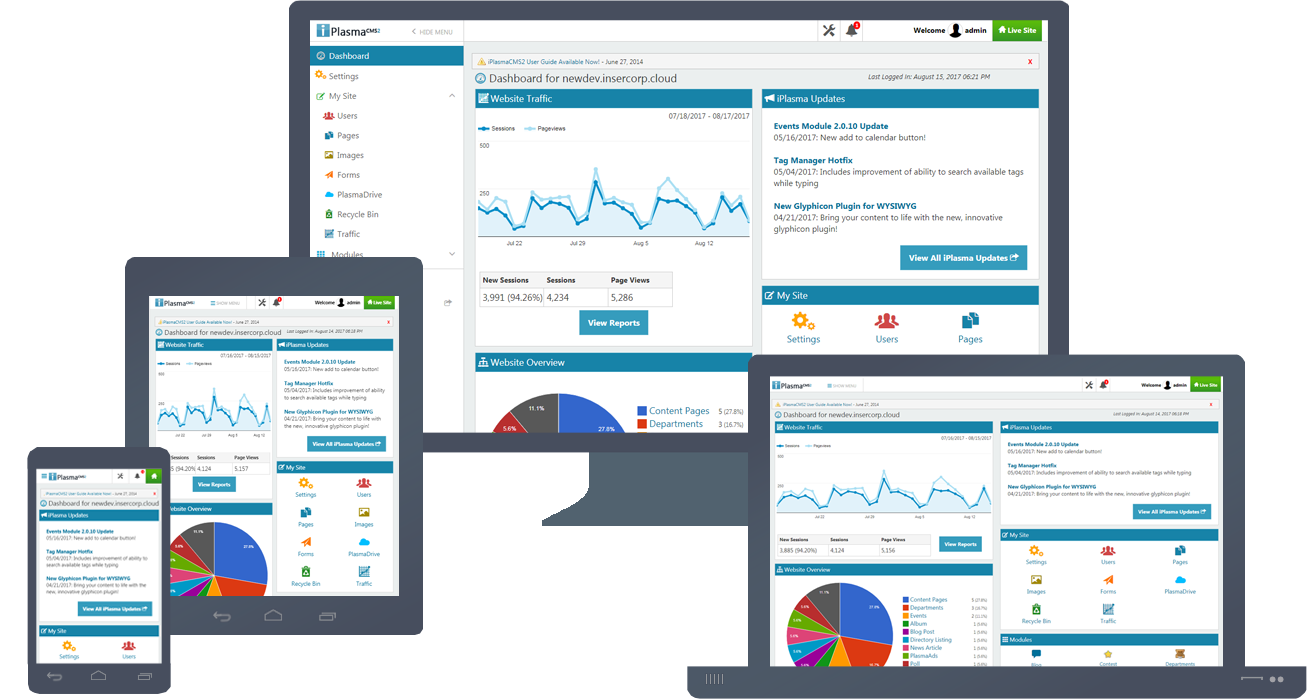






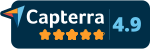
 Made in the U.S.A.
Made in the U.S.A.