Find
This icon can search through your document for every instance of a certain word or phrase within it and, if desired, replace those instances with a different word or phrase.

When you select this icon, the following window will appear.
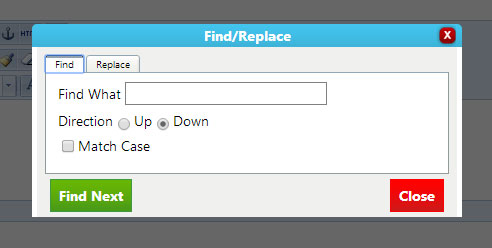
1a. Type the word or phrase you wish to search for into the box.
- The direction selection will allow you to choose where you want to search- above your cursor or below it(to search the entire document, ensure that your cursor is either at the very end of a document and select up, or at the very beginning and select down).
- Checking the “Match Case” box will ensure that whether the letters in the find box are upper or lowercase. (If you search for the word "Rose" with this toggled, the word "rose" would not be a result)
1b. Then click find next until you find the specific section that you’re looking for! The red “close” button closes the window and returns you to your document.
Find/Replace
When using find/replace, you can click on the “replace” tab as shown from the find tab.
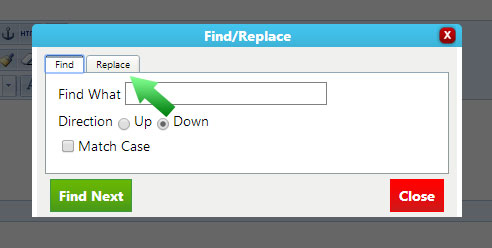
Or you can simply click on the “find and replace” icon in the dashboard of the WYSIWYG.

The selections within the replace tab, shown below, are very similar to the find tab.
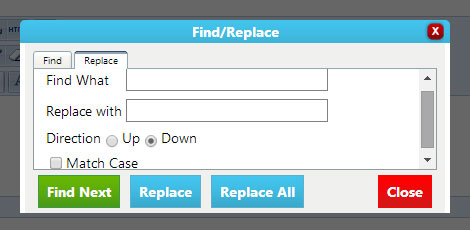
2a. You type the text you wish to find into the “Find What” section and the text you wish to replace it with in the “Replace with” section.
- The direction up or down defines what direction to search in.
- The match case allows you to search for words with or without capitalization as typed.
- Find next finds the next match.
- Close closes the window.
2b. The “replace” button replaces the current selection with what is in the “replace with” box. “Replace All” does the same thing for all of the selections that match.
«Previous 1.2.01 Save/Cut/Copy/Paste | Table of Contents | Next 1.2.03 Lists»
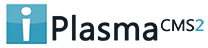

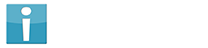


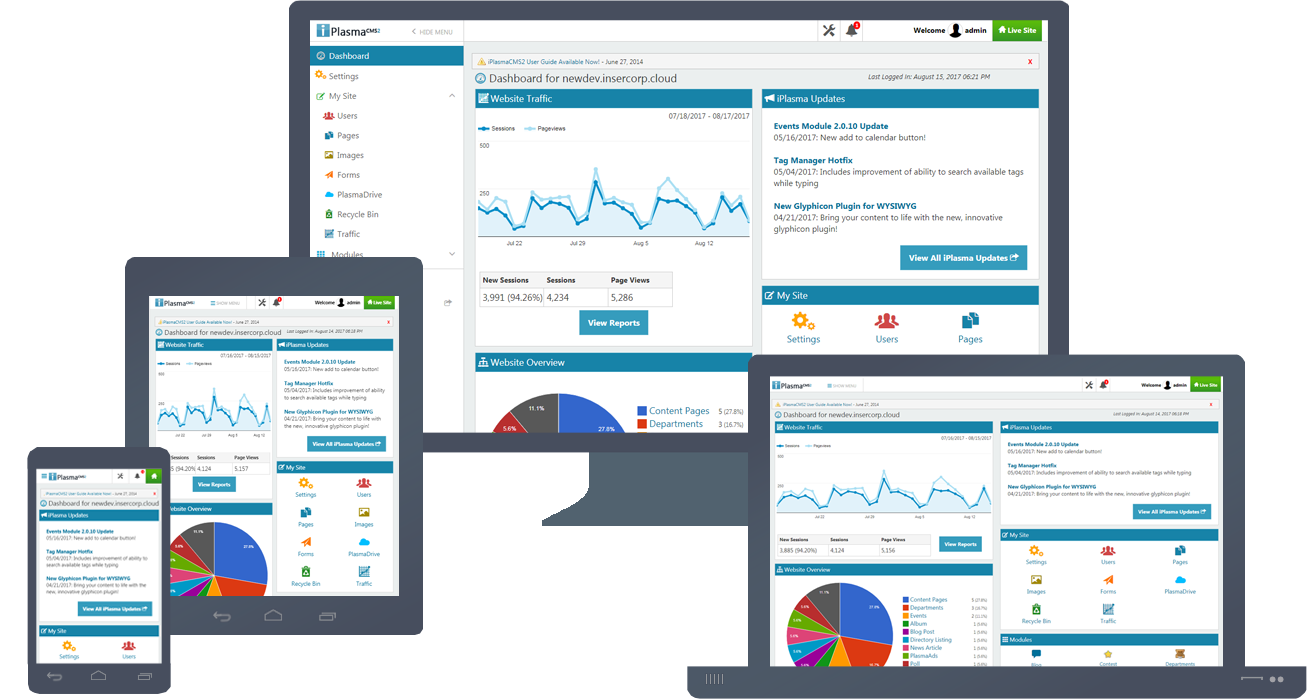






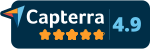
 Made in the U.S.A.
Made in the U.S.A.