Manage Forms
Forms provide the ability for your Website Visitors to interact with you by providing useful information which can be emailed, stored in a database, passed to a third-party CRM, and/or managed in a custom interface in your iPlasmaCMS2 Control Panel.
To access the Forms Manager find the "My Site" card on your Control Panel Dashboard, or open the Application Menu followed by the "My Site" sub-menu, and select "Forms".
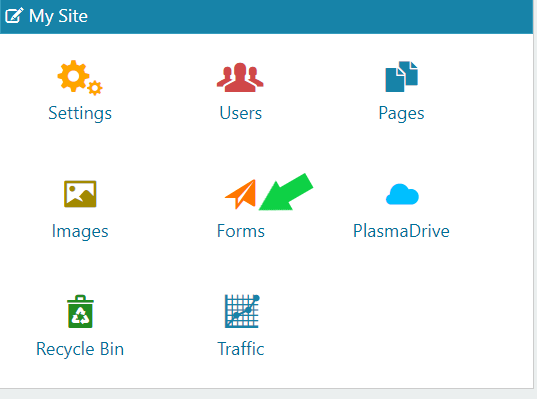
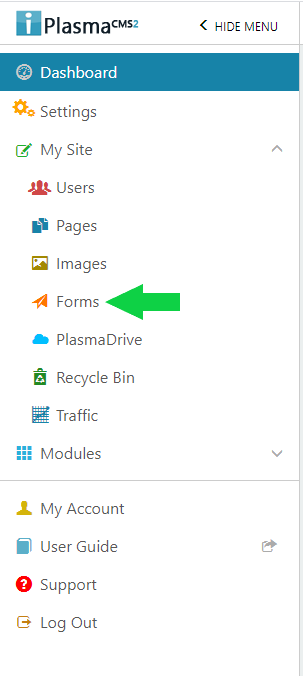
Form Manager Dashboard
From the Form Manager Dashboard you can edit the default "from" address, enable or disable Forms, view recent activity on Forms, and select a Form to edit the Form's settings.
Editing Forms and Automation options:
- Set the Default Email that your Website's Forms will be sent from
- Add a Subject to a Form with Multi-Subject Dropdown
- Add / Edit a Recipient for a Form's Subject
- Edit / Delete a Form's Subject
- Editing a Form's Settings
- Add / Edit a Form's Recipient(s)
- Add / Edit a Form's Confirmation Message
- Add / Edit a Form's Automated Email Receipt
- Schedule the Form to only show during specific dates and/or times
- Add/Edit a Message to appear for a Scheduled Form outside of its Scheduled Visibility
Set the Default "From" Email Address that your Website's Forms will be sent from
Click the icon to edit the Default "From" Email Address. This is the Email Address that your Website's Forms' Recipients will receive Emails from.

To ensure email delivery it is a best practice to use the same domain name as your website's primary domain name for the default "From" address.
Edit the "Default From Address" and select "Save Changes" to apply or select "Cancel" to discard the changes.
It is a best practice to always send tests of your Website's Forms when changing the Default "From" Email Address to ensure delivery.
Add a Subject to a Form with Multi-Subject Dropdowns
Click the green "Add Subject" to add a form as shown below:

It will bring up the page as shown in the following example:
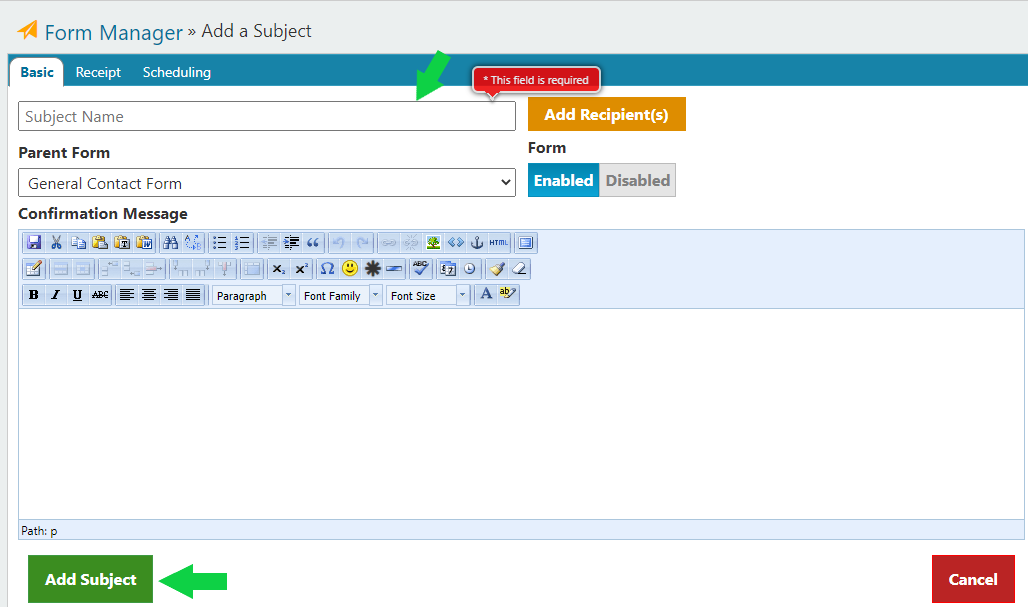
Click the green "Add Subject" button when done.
Add/Edit a Recipient for a Form's Subject
To "Add" or "Edit" the recepient for a form's subject, click on the "pencil" on the right side as shown below:
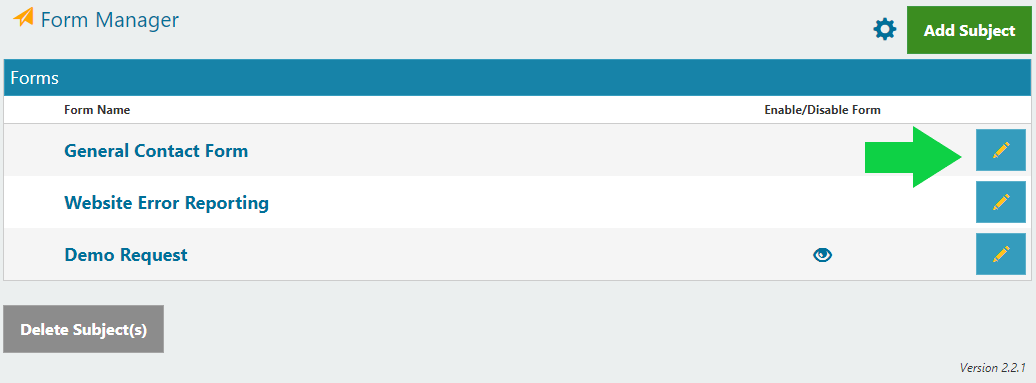
This page will then be shown and you will need to click on the orange "Edit Recepient(s)"
After adding the new recepients, click "Update Recipients" and then you will see this again:
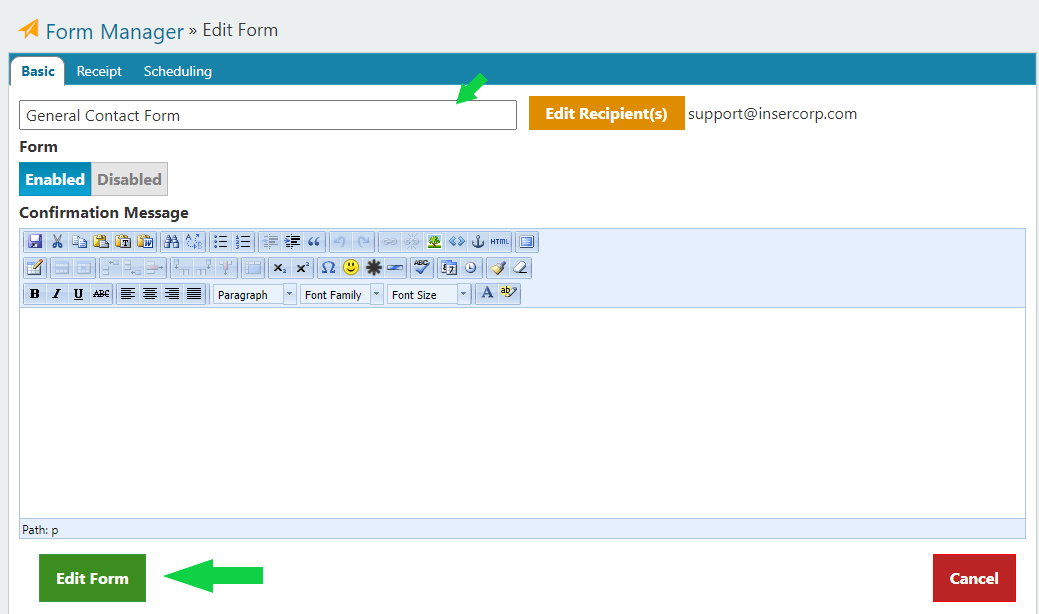
Click the green "Edit Form" button when done as shown above
Edit Forms
To "Edit" forms click the "pencil" on the right side as shown in example below:
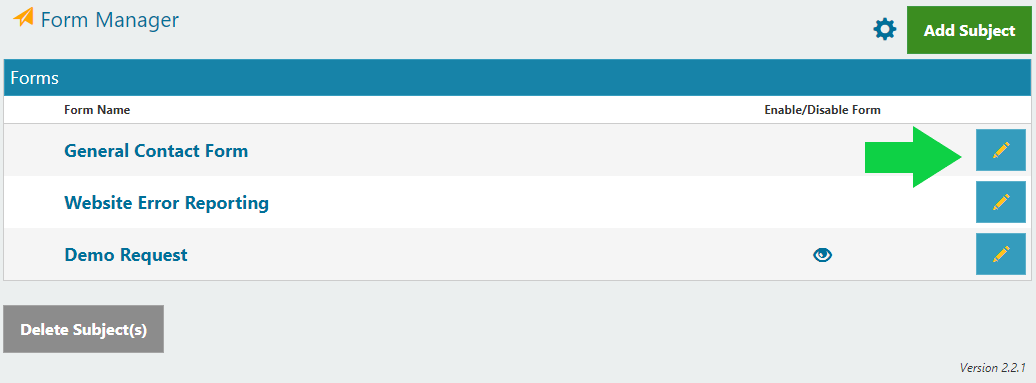
This page will then be shown:
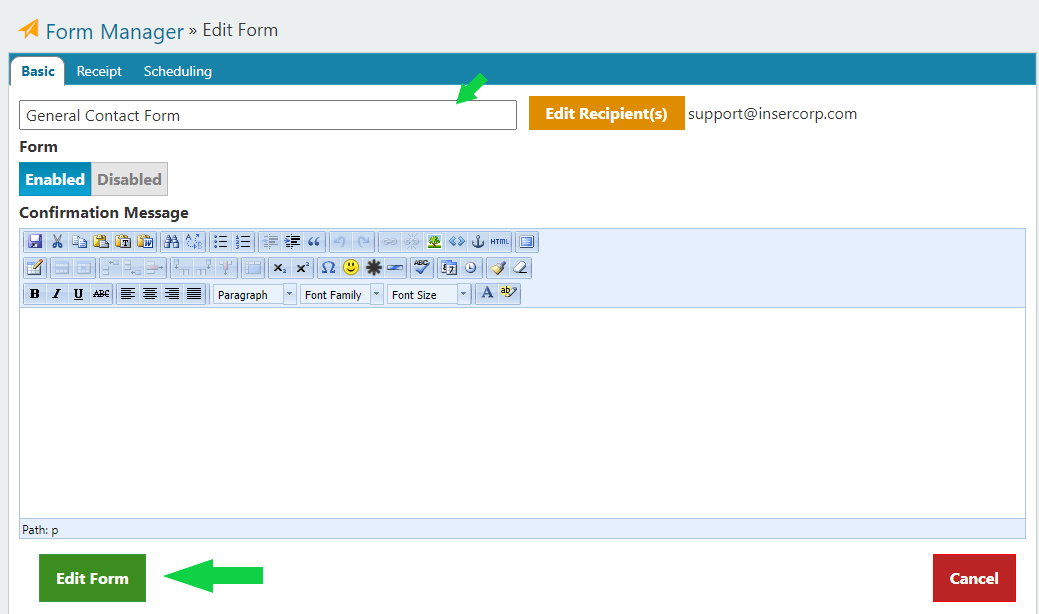
Click the green "Edit Form" button when done.
Enable/Disable Form
To enable or disable forms, click the "Visibility Toggle" as pictured below:
(Left)Enable-(Right)Disable
Delete Subjects
To Delete Subjects, check the box of the form that you would like deleted as shown below, and then press red "Delete Subject(s)" button on the bottom left.
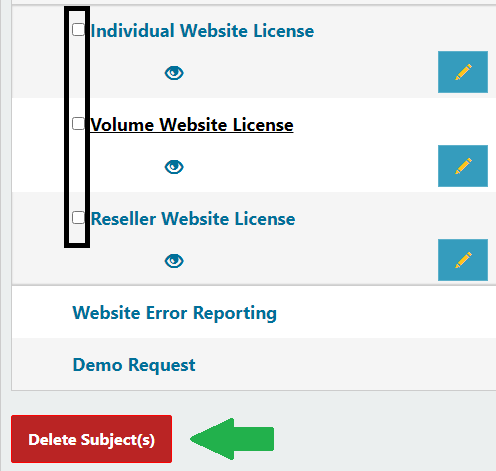
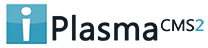

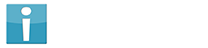


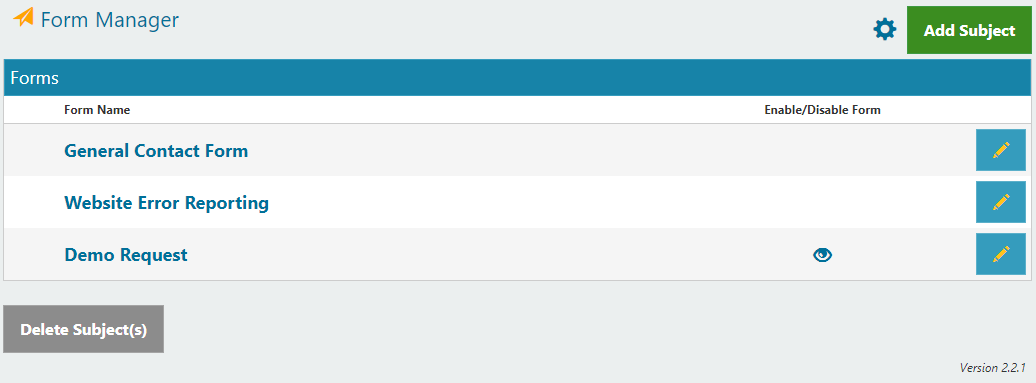
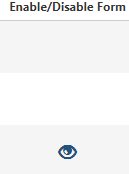
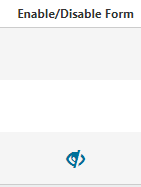
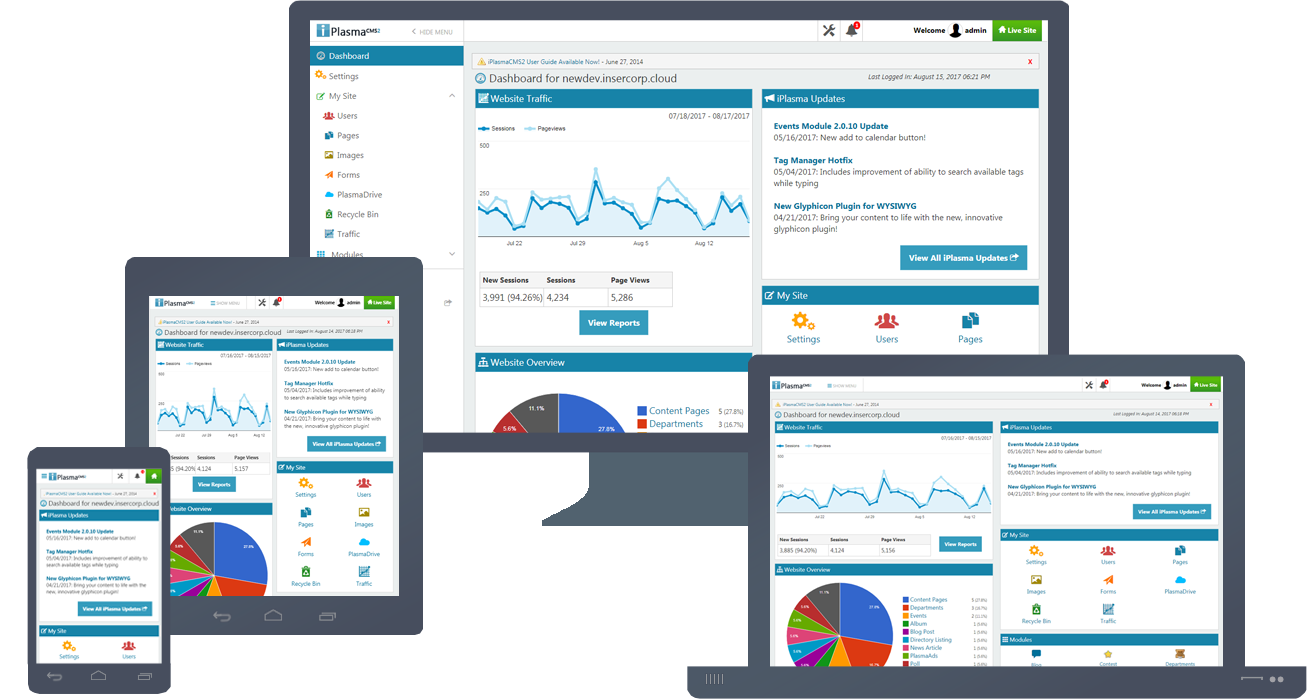






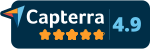
 Made in the U.S.A.
Made in the U.S.A.